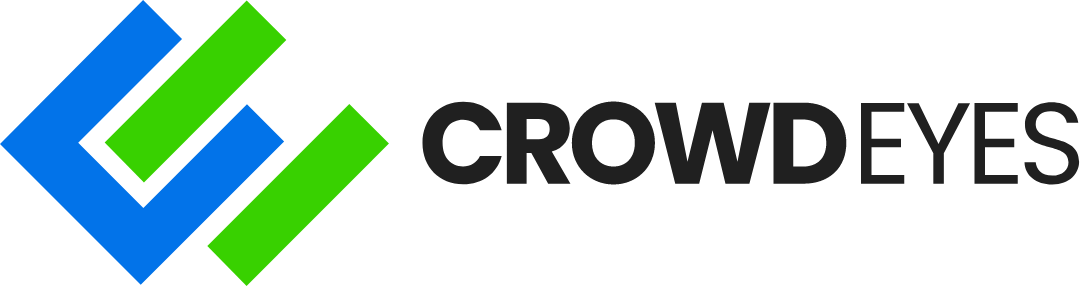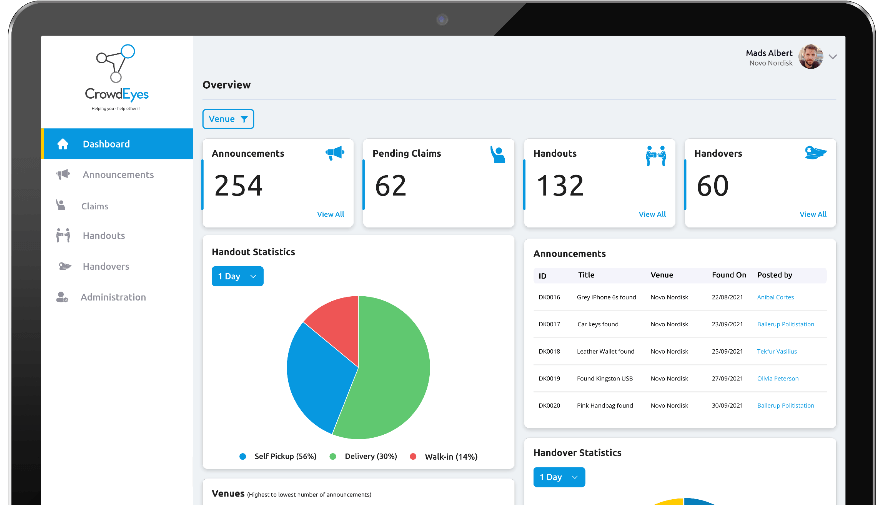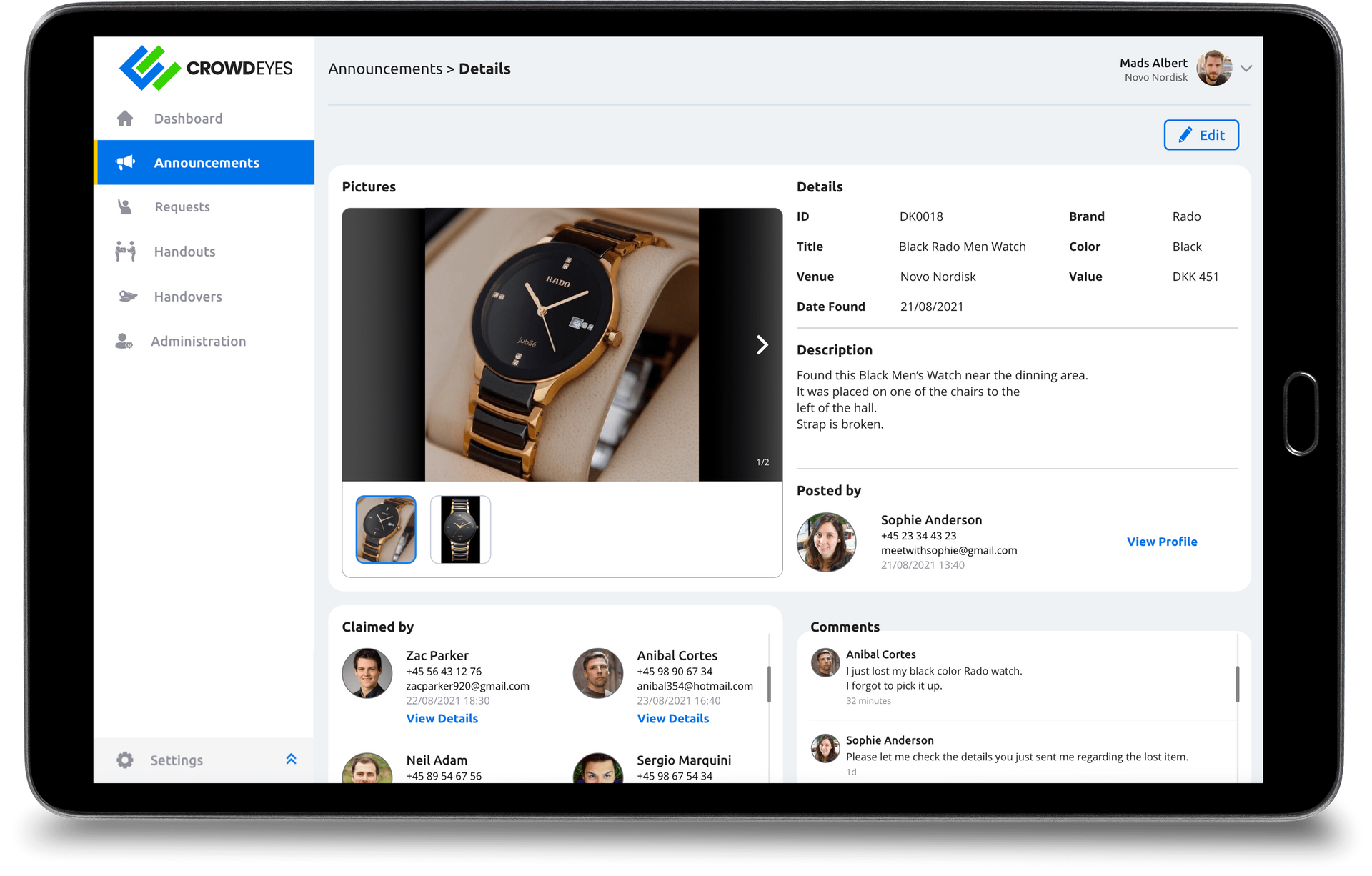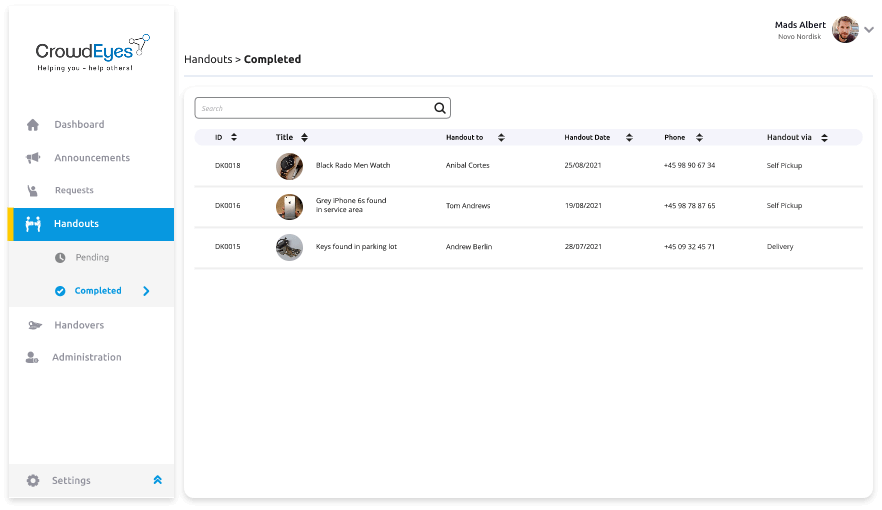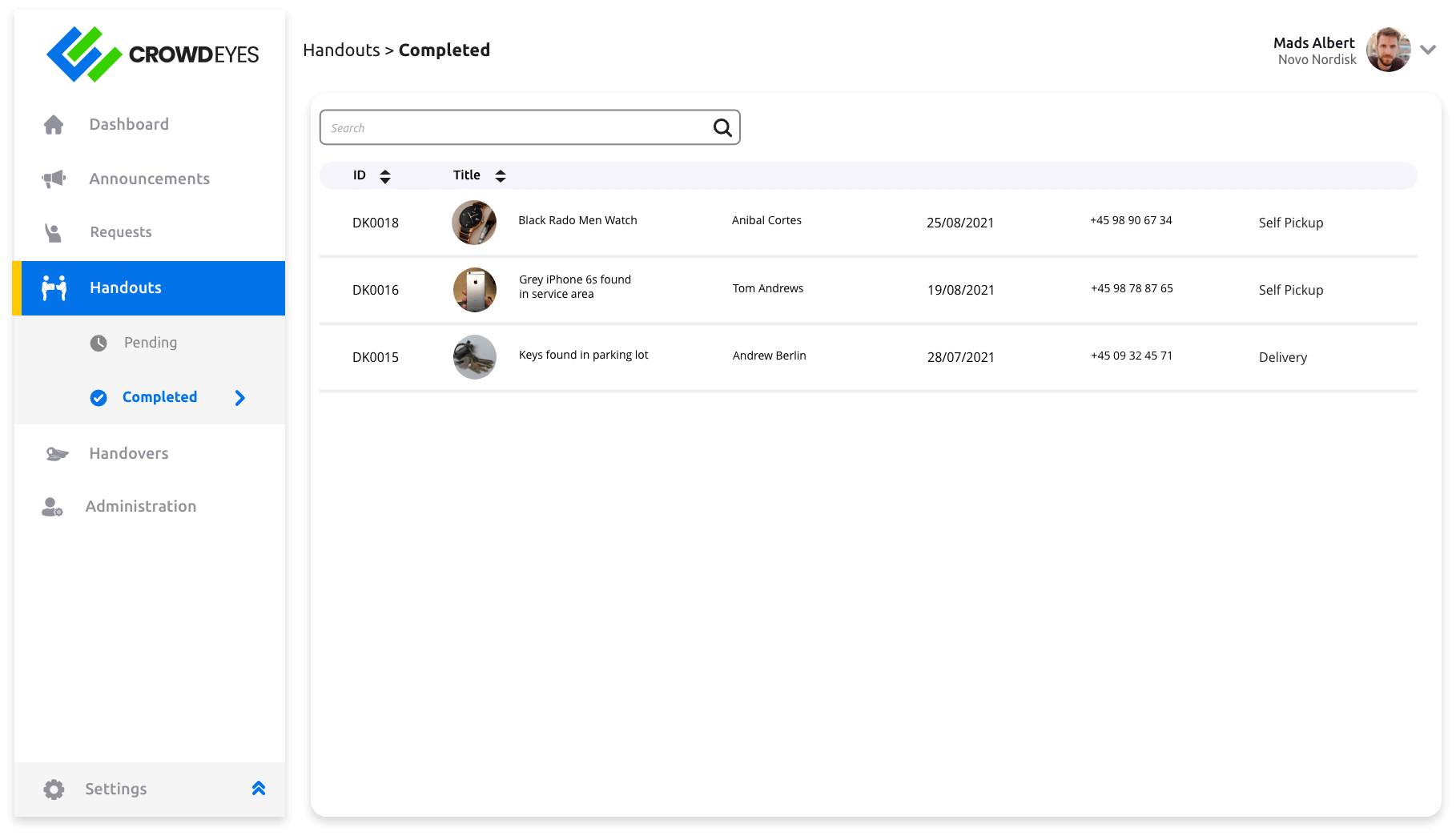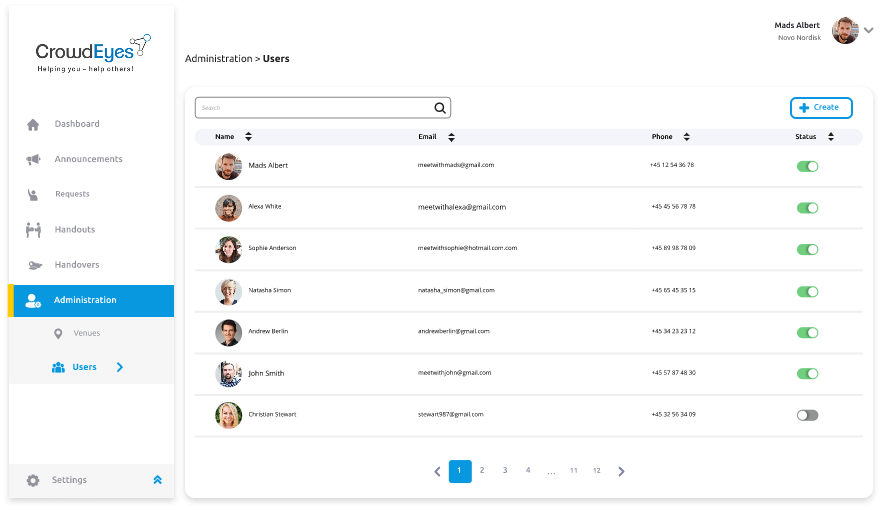Kom i gang med at benytte CrowdEyes
For at bruge CrowdEyes WebApp skal du have et abonnement. Start med en gratis prøveperiode – klik på "Kom i gang" øverst til højre og følg vejledningen.
CrowdEyes WebApp fungerer i browsere som Google Chrome, Safari og Edge på pc, tablet eller mobil. Vi anbefaler en tablet, da skærmstørrelsen og det indbyggede kamera giver den bedste oplevelse.
Dashboardet
Det intuitive dashboard giver dig hurtigt overblik.
- Sted: Tryk/klik for at vælge, hvilket sted du vil fokusere på (kun i udgaven med flere steder).
- Vis alle: Åbn en komplet liste over meddelelser, anmodninger, udleveringer eller overleveringer.
- Meddelelser: Klik på en meddelelse for at se alle detaljer, og brug pilene til at bladre mellem poster.
- Statistik: Vælg visning for dag, uge eller måned via rullelisten.
Meddelelseshåndtering
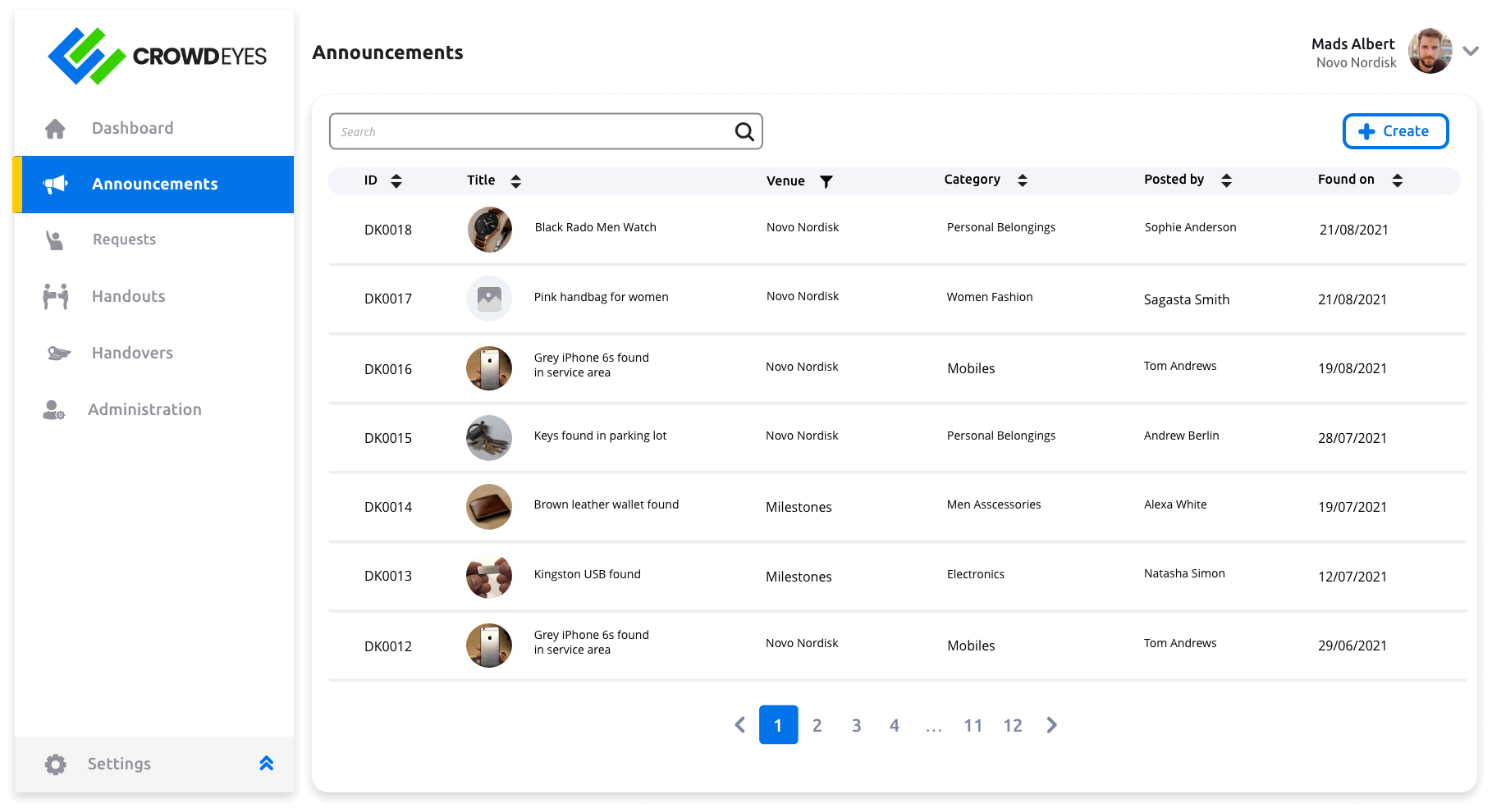
- Vælg fanen Meddelelseshåndtering ved at klikke på Meddelelse i venstre rude.
- I højre rude vises en liste over alle annonceringer.
- Brug søgefeltet til at finde specifikke annoncer via nøgleord.
- Sortér kolonner ved at klikke på kolonneoverskriften.
- Klik på en annoncering for at se detaljer.
- Klik på Opret nederst for at tilføje en ny meddelelse.
Opret en meddelelse
- Filial: Som standard vises den filial, du befinder dig på. Vælg en anden i rullemenuen Spillested (kun i udgaver med flere steder).
- Titel: Indtast en titel (maks. 100 tegn).
- Dato og sted: Som standard vises den aktuelle dato og det valgte sted. Vælg et andet sted i rullemenuen Sted om nødvendigt.
- Synlighed: Meddelelser er som standard offentlige i CrowdEyes MobileApp. Slå Offentlig fra for at gøre den privat.
- Kategori: Vælg fra rullemenuen Kategori.
- Oplysninger: Udfyld alle relevante felter ud fra den valgte kategori.
- Værdi: Tilføj en estimeret værdi (bruges til udlevering/overdragelse).
- Sikkerhedsspørgsmål: Tilføj spørgsmål, som kun den rette ejer kan besvare.
- Billeder: Upload op til seks billeder via indbygget kamera (tablet/mobil) eller fra lokalt drev. Vælg Usynlig eller Sløret i billedets rullemenu, hvis de ikke skal være offentlige.
- Gem: Tryk på Gem for at gemme meddelelsen og offentliggøre den i CrowdEyes MobileApp.
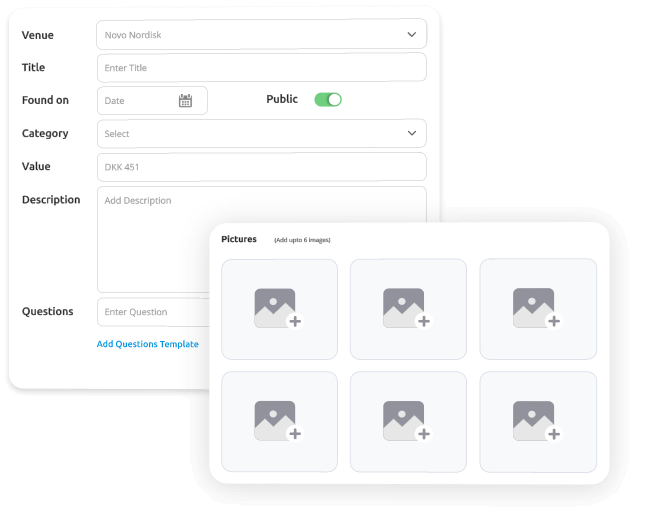
Anmodningsstyring
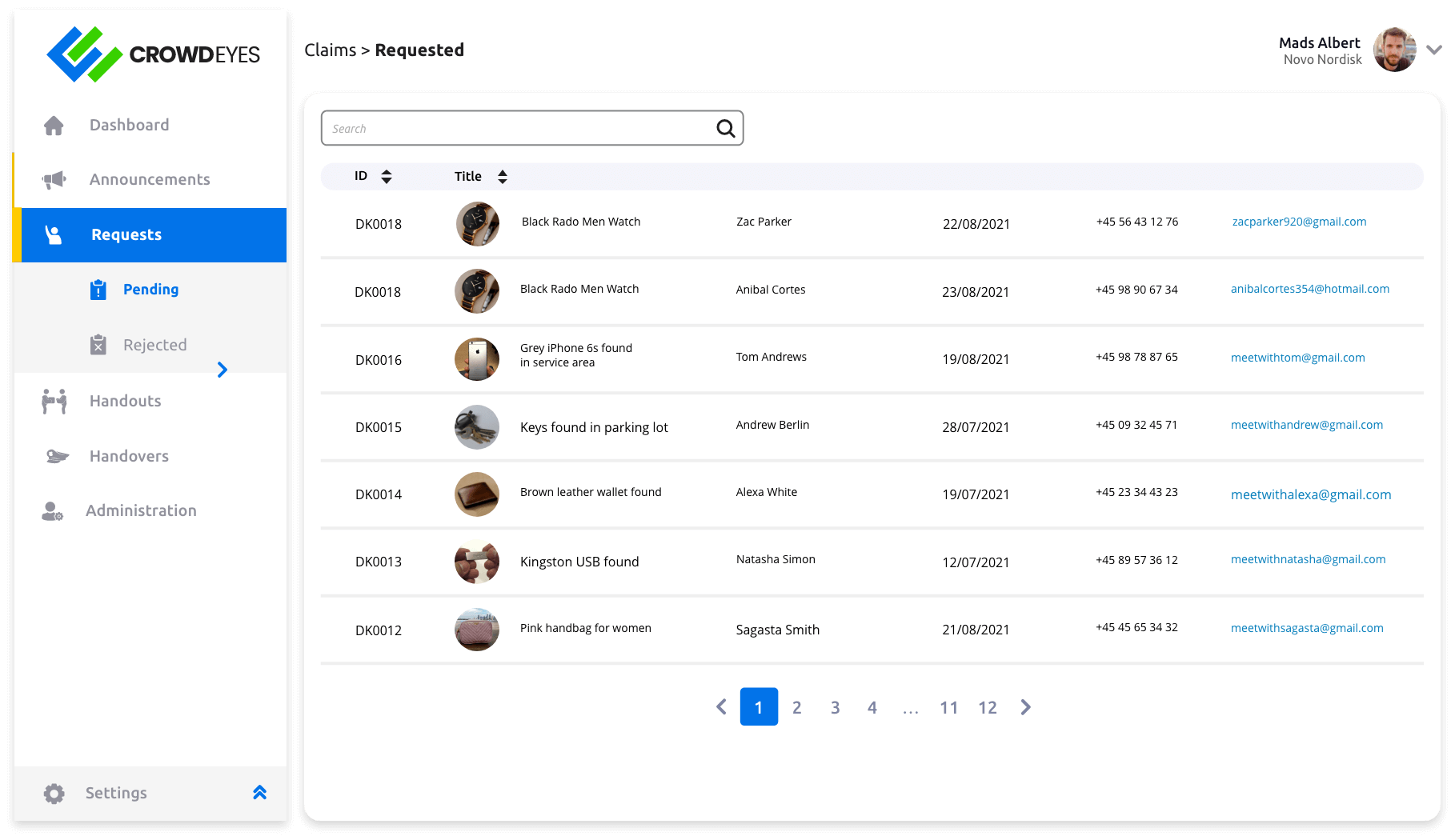
Meddelelseshåndtering
- Vælg fanen Meddelelseshåndtering ved at klikke på Meddelelse i venstre rude.
- I højre rude vises en liste over alle annonceringer.
- Brug søgefeltet til at finde specifikke annoncer med nøgleord.
- Sortér kolonner ved at klikke på kolonneoverskriften.
- Klik på en annoncering for at se detaljer.
- Klik på Opret nederst for at tilføje en ny meddelelse.
Godkend eller afvis en anmodning
- Godkend: Klik på Godkend for at acceptere. Anmodningen flyttes til Handout – Afventer.
- Afvis: Klik på Afvis for at afvise. Anmodningen flyttes til Anmodninger – Afvist.
Håndtering af uddelingsmateriale
Handout Manager
Med Handout Manager kan du administrere og kontrollere den kritiske proces med at udlevere godkendte genstande til den person, der anses for at være ejeren.
- Klik på Afventer for at se en liste over afventende udleveringer.
- Vælg en udlevering for at se detaljer, inkl. oplysninger om anmoderen, svar på sikkerhedsspørgsmål, uploadede billeder og eventuelle ekstra noter.
Godkend eller afvis en anmodning
- Godkend: Klik på Godkend for at acceptere. Anmodningen flyttes til Handout – Afventer.
- Afvis: Klik på Afvis for at afvise. Anmodningen flyttes til Anmodninger – Afvist.
Overdragelsesstyring
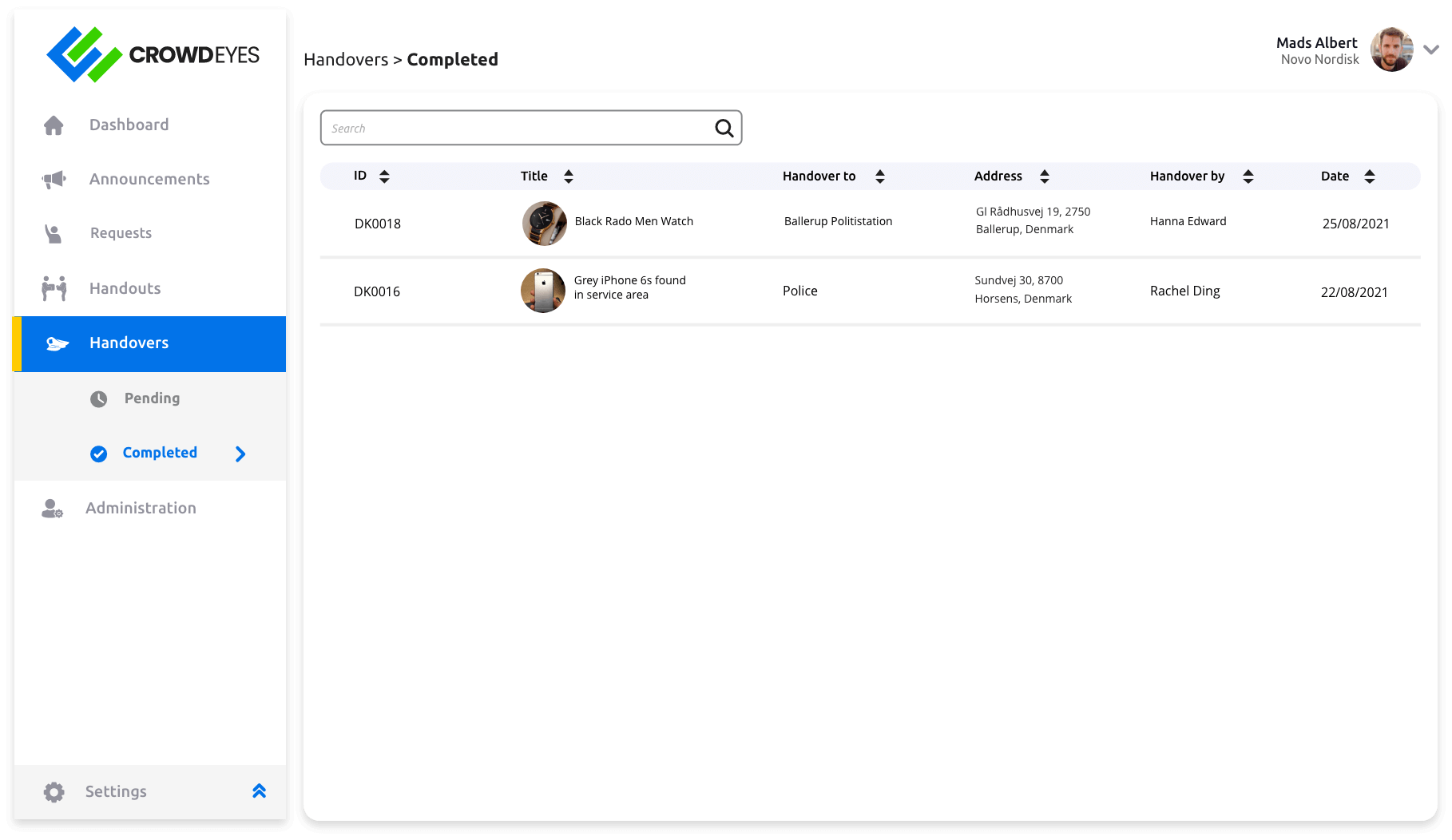
Handover Manager
Handover Manager gør det nemt at administrere og kontrollere processen, når genstande skal overdrages til myndigheder, velgørenhedsorganisationer, andre enheder eller sendes til destruktion.
- Klik på Venter for at se en liste over ventende overdragelser.
- Vælg en post for at se detaljer.
Administration
Administratorsektion
I administratorsektionen kan du administrere både spillesteder og brugere.
- Spillesteder: Tilføj eller fjern et spillested.
- Brugere: Tilføj eller deaktivér en bruger.