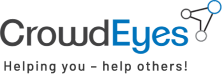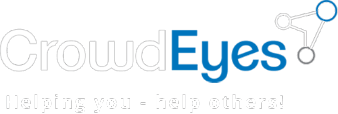User Guide for The CrowdEyes MobileApp (CEMA)
GET STARTED
In order to be able to use the CrowdEyes MobileApp, you must download and install it from AppStore or Google Play depending of the OS you are using. At first use you are asked to sign up - follow the guidens.
SHARE INFORMATION IN ANNOUNCEMENTS
- Tap Announce and Select Area
- Tap I have lost or I have found, depending on your situation
- Tap Select Category
- Choose a category and fill out the form with relevant information
- Tap Publish
REWARD
It is entirely up to you whether you want to offer a reward and how much. If you decide to offer rewards, a good starting point would be to follow police guidelines, which set rewards at approximately 10% of an item’s value.
FIND YOUR OWN ANNOUNCEMENTS
- Tap Profile and tap Activities
WHO WILL BE ABLE TO SE MY ANNOUNCEMENTS?
Your announcements are visible to everyone using the CrowdEyes Mobile app.
CHANGE MY GEOGRAPHICAL LOCATION
You can change the geographic location that forms the starting point for your searches..
- Tap Home (the house in the upper left corner)
- Tap Actual location, Home location or a Custom location - if you choose a customized location, enter the address
- Tap Done.
CHANGE THE GEOGRAPHICAL AREA FOR WHICH ANNOUNCEMENT I WANT TO SEE
You can change the size of geographical area for a search by changing the radius.
- Tap Home (the house in the upper left corner)
- Enter a radius in km. (l - 9999)
- Tap Done
MAKE COMMENTS
You can make comments to announcements. Your comment will be visible to everyone who is reading the announcement.
- Tap Latest
- Choose the announcement you want to comment on
- Tap the Comment button
- Make your comment in the field at the bottom
WHO WILL BE ABLE TO SE MY COMMENTS?
Comments are visible to everyone using the CrowdEyes Mobile app.
SHARE ANNOUNCEMENT
- Tap Profil and tap Activities
- Find the announcement you want to share and open it
- Tap Share and choose which platform on which you want to share (at moment you are able to share though mail and sms)
- Fill in relevant information and send the mail or sms
CHANGE AN ANNOUNCEMENT
You can change text, add or remove pictures and change location.
- Tap Profile and tap Activities
- Find the announcement you want to change
- Tap the icon Edit - it looks like a pen -
- Tap ok to republish the announcement
CLOSE AN ANNOUNCEMENT
- Tap Profile and tap Activities
- Find the announcement you want to close
- Tap the icon Edit - it looks like a pen
- Tap Change status and tap Close
FIND MATCHING ANNOUNCEMENTS FROM OTHERS
If you announce a loss and another users have announced something similar, a match is made based on characteristics, geography and time. You will be notified and able to see the matching announcements.
- Tap Profile and tap Activities
- Tap your announcement and se matching announcements below
USE KEYWORDS TO SEARCH FOR SPECIFIC ANNOUNCEMENTS
You can search across all announcements using keywords.
- Tap Latest and use the search field on top of the screen. Enter a few describing keywords, like watch, Copenhagen
- Results of your search will be shown instantly
FOLLOW ANNOUNCEMENTS FROM SPECIFIC USERS
You can follow announcements from specific users, and be notified each time there is a change or a new comment.
- Tap Latest and choose an announcement made by a user you want to follow
- Open the annoncement and tap the arrowhead in the top right corner of the picture
- Tap follow
- By activating the Star function on top of the screen, only announcements from users you follow will be shown i latest
SEE WHO I AM FOLLOWING
You can see a list of the users you follow by tapping Profile and tapping Settings. You can stop following one of the listed users by tapping the blue button next to the users name.
DISABLE NOTIFICATIONS
If you don't want notifications when there are changes in an announcement from a specific user you follow, you can disable it by following the steps below.
- Tap Profile and tap Settings
- Switch the Notification button to the left
UNFOLLOW ANNOUNCEMENTS FROM SPECIFIC USERS
- Tap Latest and choose an announcement made by a user you want to unfollow
- Open the annoncement and tap the arrowhead in the top right corner of the picture
- Tap follow
- A message is shown confirming that you are no longer following the user
REQUEST AN ANNOUNCED ITEM
If you spot an announced item, which you assume belongs to you, you can request to get it handed out by following these steps
- Tap Latest and choose the announcement concerning the item you want to request
- Tap Claim
- Enter your answers to the security questions
- Enter additional information
- Add a picture if possible
- Tap Send
ENSURE TO HAND OUT AN ANNOUNCED ITEM TO THE RIGHT OWNER
If you receive a request on handing out an item, which you have found and announced, you must ensure to hand out the item to the legitimate owner. We recommend you to follow these steps:
- Be sure the requesting person has answered the security questions correct
- Analyze additional information critically
- Compare added pictures with the item
- If you do not trust the requesting person to be the legitimate owner, we recommend you to reject the request
- If you feel insecure, or the requested item has a high value, we recommend you to hand over the item to the police, to let them handle the hand out.
- If you trust the requesting person to be the legitimate owner, you must approve the request to notify the person
- We recommend you to make a clear appointment on how to handout, to the owner, and that you use the app capability to document the hand out.
CHANGE PROFILE
You can change Name, E-mail address, Date of birth, Address, Gender and Picture by following these steps
- Tap Profil
- Tap Edit profile
- Make the changes
- Tap Update
SEND FEEDBACK TO THE CROWDEYES TEAM
Please feel free to send us feedback, if you have something constructive.
- Tap Profil
- Tap Feedback
- Enter your feedback
- Tap Send
INVITE MY CONTACTS TO USE THE CROWDEYES MOBILEAPP
It is very easy to invite your friends and other contact to use the CrowdEyes App by following these steps
- Tap Profil
- Tap Invite Contacts
- Choose a name from the list
- Choose a contact channel
- Edit the message or leave it with the default
- Tap the Send symbol
REPORT ABUSE
You can report abuse concerning a specific users by following these steps
- Tap Latest and choose an announcement made by the user you want to report for abuse
- Tap the arrowhead in the top right corner of the picture
- Tap Report abuse
BLOCK A USER
You can block a specific users by following these steps
- Tap Latest and choose an announcement made by the user you want to report for abuse
- Tap the arrowhead in the top right corner of the picture
- Tap Block person
UNBLOCK A BLOCKED USER
You can unblock a blocked user by following these steps
- Tap Profil
- Tap Blocked users
- Tap the user you want to unblock
- Tap Unblock user